私が「購入して良かった〜!」
と感じた
キャプチャボードを紹介します!
そもそもキャプチャーボードって何?

キャプチャーボードとは?
- ゲーム機の映像をパソコンに移したい
- ゲーム機の映像をパソコンに移し録画したい
- ゲーム機の映像をパソコンに移し生配信したい
-974x1024.jpg)

映像と音を繋ぐ役目で
動画配信者にとって、
重要なガジェットになります。
私がキャプチャボードを購入した理由
私がキャプチャーボードを購入した理由ですが、
録画したゲームを
YouTubeで配信してみたい。
と考えたことがキッカケです。
もともとゲームが趣味なのですが、
社会人になると仕事が優先、
家庭も出来、
ゲームをする機会が減りました。
そんな中、
YouTubeでゲームを録画し
映画のように
配信しているのを見て、
「とてもありがたい配信だ」
と感じました。
私のような

「ゲームをやりたくてもできない」
せめてゲームの内容だけでも!
と思う人が多いのでは?
と考え、
ゲームをやる際には録画し、
編集してYouTubeにアップしてみよう。
と考えました。
収益狙いというより
趣味に近い感じです。
ブログも同じですが、

誰かの役に立っているのでは?
と考えると
勝手に楽しくなる自分がいます。笑
本題へ

お待たせしました!
ここから本題に入っていきます!
私が調べて
行き着いたキャプチャーボードが
こちら!
Blackmagic Design キャプチャー UltraStudio Recorder 3G
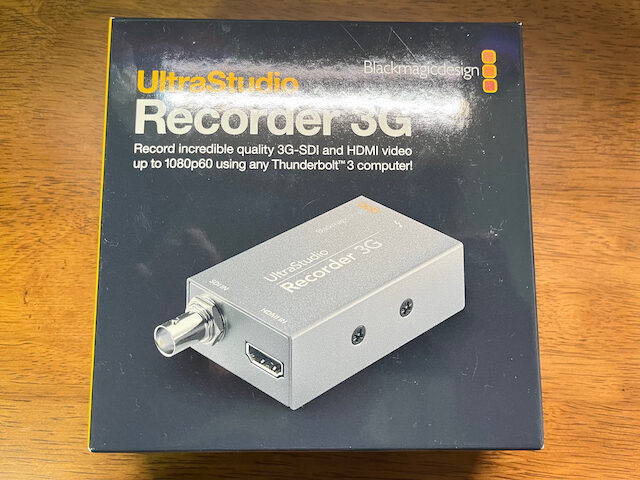
UltraStudio Recorder 3G
製品概要
あらゆるHDMI/SDI放送品質ビデオソースからの配信およびキャプチャーに最適。
3G-SDIおよびHDMIを搭載し、1080p60までのあらゆるフォーマットに対応。
あらゆる現場でプロ仕様/民生用機器からキャプチャー。
Mac/Windows/Linuxビデオソフトウェアと互換。
非圧縮および圧縮ファイルフォーマットでキャプチャー。
blackmagicdesign公式サイトより引用

Windows対応のキャプチャーボードは
結構多いのですが、
私はMacユーザーの為、
Macに適応しているキャプチャーボード
が必須になります。
Blackmagic Design キャプチャー UltraStudio Recorder 3G
実際に開けてみると
こんな感じです。

Anker 一緒に購入した方が良いケーブル
右側のUSB type-Cのケーブルは
Ankerのケーブルを購入しました!
Anker USB-C & USB-C Thunderbolt 3 ケーブル (0.5m ブラック)
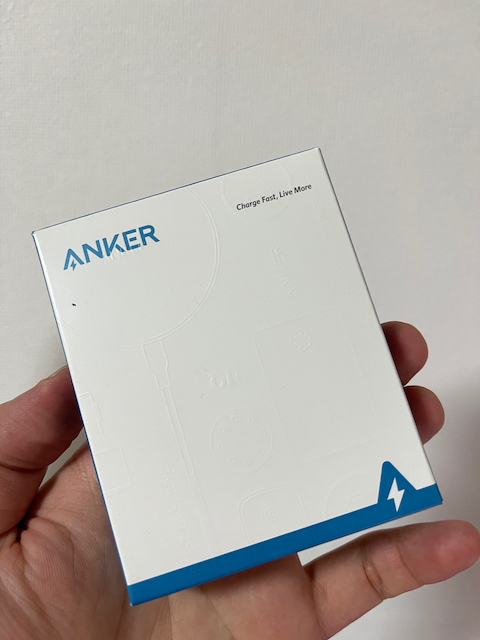

ここ注意点です!
MacにはHDMIの挿入口がなく
USBtype若しくはCtype
のケーブルが必要になります!
折角キャプチャーボードを購入しても
肝心のケーブルがないと
始められないため、
購入するときは一緒に購入するのがオススメです!
ゲーム機の映像はPCに負担がかかる為、
ケーブルにはなるべく
妥協しないことをオススメします。

ちなにみ私は
安いケーブルを買って失敗しました。笑

HDMIのケーブルは
こちらを購入しました。


ある程度良いケーブルであれば何でもOKです!
私はその日で欲しかった為、
近くのヤマダ電機で購入しましたが、
Amazonサイトに
良さそうなのを見つけたので
貼っておきます!
エレコム HDMI ケーブル 2m 4K × 2K対応 スーパースリム ブラック DH-HD14SS20BK
以上の品で「準備完了」ですが、
2画面に出力したい方
欲張りな私は、
Macの画面では満足できず、

モニターでゲームをやりたい!
と思い、
ゲームの映像を
「モニター」と「Mac」
2画面に出力出しながら、
「Macで録画でする」
方法を考えました。
そこで購入したのがこちら!

HDMI 分配器 1入力2出力 高画質 同時出力 4K対応 HDMIセレクター HDMI切替器 HDMI分配器
イメージとしては、
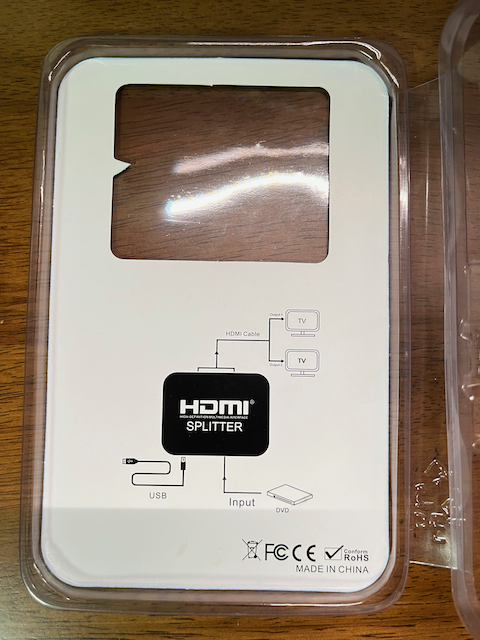
2画面出力・必要なHDMI本数
- ゲーム機から分配器に繋ぐ
- 分配器からモニターと繋ぐ
- 分配器からキャプチャーボードに繋ぐ

3つのHDMIケーブルが必要です!
合計で3つのHDMIケーブルが必要になります。
価格が増してきて安いものを購入したくなりますが、
それはやめた方がいいです。
機能が低いHDMIのケーブルを使用すると
折角のキャプチャーボードが意味をなさなくなる為、
ケーブルもある程度しっかりした物を
購入しておくことがオススメです。
エレコム HDMI ケーブル 2m 4K × 2K対応 スーパースリム ブラック DH-HD14SS20BK
ちなみに充電タイプではなく、
USBに繋いで電源を入れるタイプです。

私はプレステに繋いでます。
購入した商品を実際に繋ぎます!
①キャプチャーボードとMacを繋ぐ
キャプチャーボードと
Macをを繋ぎます。

Mac背面USBの隣にあるCtypeに繋ぎます。

そしてC type反対側のHDMIケーブルを
分配器と繋ぎます。


②モニターと分配器を繋ぐ
繋ぎ終わったら、
次にモニターと分配器を繋ぎます。

いつもはここからゲーム機に繋ぎますが、
こちらのHDMIケーブルを
分配器に繋ぎます。

これで2つのHDMIケーブルを繋ぎました。
③ゲーム機と分配器を繋ぐ
最後にゲーム機と分配器を繋ぎます。


いつもはテレビに繋げるところ、
今回は分配器へ!


はい!ということで
全ての配線が完了しました!
実際に映像が映るか
ゲーム機、モニター、Macの電源を入れます。

電源を入れると
こんな感じで光ります。
光らない場合、しっかり繋がっていない
可能性が高いため、
しっかり繋ぎ直してください。
各ケーブルを設置後!
繋いだ後、
実際の映像がこちら!
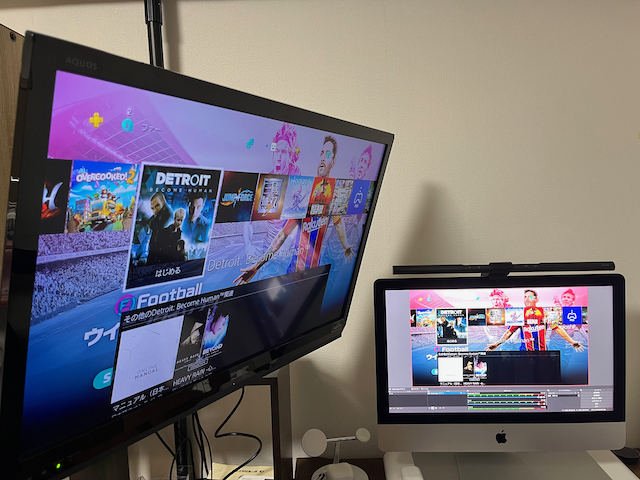
良い感じに二つの画面に出力されております!

いや〜やりました!達成感!
購入〜設置してみての感想
ちょっと大変でしたが、
何とか無事に出来ました!
普段はPCを触らない私でもできた為、
ゲーム好きでPCに録画や
配信など
考えている方にオススメです!
ちなみに録画はOBS
を使用してます。
こちらの設定の説明は
長くなりますので、
また別記事にしたいと思います。
他にも購入して良かったものなど、
別記事で紹介しております。
下にスクロールすると
関連記事があります。

見て頂けたら嬉しいです!
それではまた〜(^^)/~~~



コメント